Microsoft Teams was introduced in 2017 as a unified communication and collaboration platform aimed at helping businesses and organizations get things done. Microsoft leveraged the company’s existing Office software experience and created a unified experience between Teams, Office 365, and Skype for Business. However, as with all software, things don’t always go according to plan. Sometimes you can run into Teams problems.
Contents
- How to check if Microsoft Teams is down
- Teams only shows older messages and threads
- Microphone or webcam problems
- Unable to create a new team in Microsoft Teams
- Unable to establish a connection to Microsoft Teams
- Teams is stuck in a login loop in Microsoft Edge
- Can’t access a Microsoft Teams OneNote notebook
- Teams won’t allow you to log in to the service
- Notifications are not being delivered to your desktop
- Unable to send a message in Skype for Business
- Error message: ‘We weren’t able to connect. Sign in and we’ll try again.’
- Microsoft Teams keeps on freezing or shutting down
- Error message: ‘You’re missing out!’
- ‘Are you still there?’ message appears
- Teams audio not working with Android Auto
- Teams opens on startup
- None of the above solutions fixed your problem?
We’re big Teams users here at Digital Trends — it’s our go-to communication and meeting tool — and we’ve come across a few issues ourselves over the years. In the event you’re having Microsoft Teams issues, here’s how to fix some of the most common problems.
Recommended Videos
Do you use Zoom too? If you ever run into any Zoom problems, there are ways to fix them too.
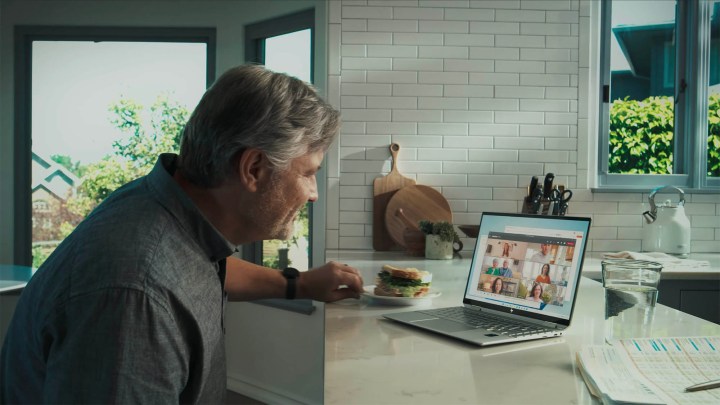
How to check if Microsoft Teams is down
Like any software, Microsoft Teams can encounter occasional issues. While these challenges may originate on your end, it’s wise to first investigate any potential difficulties on Microsoft’s part before embarking on extensive troubleshooting.
Begin by visiting the official Microsoft 365 Status page or the associated Twitter account dedicated to this purpose. Keep an eye out for any recent tweets related to Microsoft Teams. Microsoft utilizes this platform to announce technical issues, so if there’s a recent notification, your best course of action may be to exercise patience. Additionally, you can monitor the official Microsoft Teams Twitter account or search for the #MicrosoftTeams hashtag. When you observe multiple users reporting problems with Teams, you can relax and wait for Microsoft to resolve the issue.
If Twitter fails to provide the necessary information, you can resort to a service like Downdetector. In the event of a surge in reported Microsoft Teams issues, take a moment to peruse the comments section, as fellow users may have shared valuable insights. It’s important to note that Microsoft will not report a Teams outage to third-party websites, so you may not receive definitive confirmation here.
Lastly, consult your colleagues to inquire if they’ve encountered any Microsoft Teams issues within the past few hours. It’s possible that your entire organization could be facing the same problem.
Assuming that Teams works for almost everyone except you, keep reading to get it fixed.
Teams only shows older messages and threads
If you aren’t receiving the latest messages from your colleagues, or your feed appears to be frozen in time, we would recommend restarting the application.
To restart Teams on Windows, look for the Teams icon (a small purple and white icon of two people and a T) in the taskbar in the lower-right of your screen — you may need to click a little arrow to expand the taskbar. Once the icon is located, right-click it and select Quit. On MacOS, right-click the Teams icon in your Dock, then choose Quit. Now, reopen the application to see if your problem has been solved.
If you are still having Microsoft Teams issues when it comes to loading the latest messages, check your internet connection to ensure everything else is working fine. You can do this by simply opening your browser and heading to a reliable website you often visit. Check a few different websites to make sure your internet is not disconnected or slow. You can also verify it by running a test on Speedtest.net.
Microsoft Teams also has a web version that you can try if the app is misbehaving. Sign in at https://teams.microsoft.com/ and check if your messages are loading there.

Microphone or webcam problems
If you’re having Microsoft Teams issues with your webcam or microphone, begin by ensuring that your hardware is plugged in correctly. Next, make sure that during a meeting, your microphone and webcam are enabled — you will see toggle switches for these options when you join a new call.
If other applications can see your webcam and microphone but Teams cannot, you may need to allow permissions for Teams. To alter permissions on Windows, click the Windows search bar (located within the left side of the taskbar) then type in “Webcam.” After selecting Choose which apps can access your camera, make sure the toggle underneath Let desktop apps access your camera is switched to the On position. Then scroll past the toggle to make sure that Teams and the browser apps you use to access the web version of Teams are included in the list of apps that have been granted this permission.
To alter Teams’ permissions on MacOS, click the Apple icon in the upper-left corner of the screen, then choose SystemPreferences. From here, select Security & privacy, then Camera — you may need to click the Lock icon to make changes here. Ensure that Teams or the web browser you are using to access Teams is enabled on the right.
If that didn’t help, make sure you have the latest Windows or MacOS update available as well as the latest version of Teams itself. Updating Teams is easy — selectthe Three dots icon to the left of your Profile icon in the top-right corner of the app and choose Check for updates. While you’re at it, check if your internet connection is working fine by visiting a few of your favorite websites.
You should also verify whether your camera is not currently being used by another app, such as Skype or WhatsApp. You can do this by closing all the other messenger apps that could possibly take control of your camera.
If you’re using Teams in English, you can make a test call to check whether everything is fine on your end — after all, it could be an issue with Teams. At the top-right of Teams, select the Three dots icon, then choose Settings > Devices.Under Sync device buttons, selectMake a test call.
Unable to create a new team in Microsoft Teams
If you’re trying to establish a new team in Microsoft Teams but encountering difficulties, it’s advisable to consult your system administrator. Some companies and organizations have the capability to restrict individuals from forming new groups or teams. To address this issue, contact your IT department for additional guidance and support.
Assuming you are the one in charge of creating new teams for your organization, you may have reached the limit for teams assigned by Microsoft to your company account. There might also be an issue with administrator permissions given to your user account. In both cases, you should reach out to the vendor who manages your organization’s Microsoft Teams access.

Unable to establish a connection to Microsoft Teams
If you’re having problems accessing Teams, make sure that your Mac, PC, or mobile device can access other networks or internet content. If your computer is connected to the internet but Teams is still inaccessible, the service might be down. Check with Microsoft’s Support page to see if they are having problems with the Teams service.
Most of the fixes we’ve gone over above are also helpful here. Update your Microsoft Teams app to the latest version by selecting the Three dots icon to the left of your Profile photo in the top-right corner of the app. SelectCheck for updates and let the software do its job.
Assuming the Microsoft Teams app doesn’t work for you, you can always try to access it through the web client on the official Microsoft website.

Teams is stuck in a login loop in Microsoft Edge
If you are using Microsoft Edge, or the older Internet Explorer (which is officially retired, so it’s time for a change!), you may find that your login screen for Teams is stuck in a loop. This is likely because your organization uses the Trusted Sites option and hasn’t enabled Microsoft Teams.
You can follow these steps to allow Teams. If you are blocked from the process, you may need to contact your system administrator or IT help desk for further assistance.
Step 1: Open Microsoft Edge.
Step 2: Go to Settings, then select Cookies andsite permissions.
Step 3: Next, select Manage and delete cookies and site data.
Step 4: Enable Allow sites to save and read cookie data (recommended).
Step 5: Then ensure that Block third-party cookies is off. If you need to keep this setting on instead for some reason, go to step 6.
Step 6: Under the Allow section, add the following sites:
- [*.]microsoft.com
- [*.]microsoftonline.com
- [*.]teams.skype.com
- [*.]teams.microsoft.com
- [*.]sfbassets.com
- [*.]skypeforbusiness.com
Can’t access a Microsoft Teams OneNote notebook
If your document libraries contain more than 5,000 OneNote items, Teams may deliver this message: “One or more of the document libraries on the user or group’s OneDrive contains more than 5,000 OneNote items (notebooks, sections, section groups) and cannot be queried using the API. Please make sure that none of the user or group’s document libraries contains more than 5,000 OneNote items. Please follow the link below for instructions on how to remedy this situation.”
To correct this error, you will need to reduce the number of items in OneNote below 5,000. Microsoft provides this OneNote API Diagnostic tool for counting the number of items in a specific document library, which may assist you at this time.

Teams won’t allow you to log in to the service
If you are having Microsoft Teams issues logging in to the service, begin by ensuring that you are entering the correct login information. You may receive one of the error codes listed below if you are entering the accurate information but are still being denied access. Contact your IT department with the given error code, as the issue will need to be removed by your system administrator.
Common Microsoft Teams login error codes:
- 0xCAA20003: Authorization problem — make sure the date and time are configured correctly.
- 0xCAA82EE2: Request timed out — confirm you’re connected to the internet and firewalls aren’t blocking access to the service.
- 0xCAA82EE7: Server not resolved — confirm you are connected to the internet and firewalls aren’t stopping access to the service.
- 0xCAA20004: Request requires approval — make sure that the organization is complying with Azure Active Directory configuration policies.
- 0xCAA90018: Incorrect credentials — you are using the wrong credentials to sign in to Microsoft 365 services.
- 0xCAA5004B:The Microsoft Teams app has encountered an unexpected issue — wait a few minutes and try again or use the web version.
Notifications are not being delivered to your desktop
If you’re not receiving notifications from Microsoft Teams anymore, it may not be a glitch — the permissions just might’ve changed. Begin by checking that the Teams app has the correct settings enabled.
Open the Microsoft Teams app, select the Three-dots icon next to your Profile photo in the top right, and choose Settings. Next, select the Notifications option. Make sure that your notifications are still on and that the permissions are what they should be. If they aren’t, adjust these settings as necessary.

Unable to send a message in Skype for Business
When attempting to send a message to an individual Skype for Business account, encountering an operation failure may be attributed to two common causes. First, it’s essential to verify that the recipient’s status is configured as “Available” or another active state. If both users are indeed available, the second consideration is to ensure that both parties are using Microsoft Teams as the platform for message exchange. The promising aspect is that Microsoft is already cognizant of this issue. However, the less favorable news is that a solution is still in the works.
Error message: ‘We weren’t able to connect. Sign in and we’ll try again.’
One of the most frustrating Microsoft Teams issues that you might run into with the app is the message, “We weren’t able to connect. Sign in and we’ll try again.” This notification appears when you leave the Teams app idle for too long. If you don’t notice when this banner notification pops up, you could miss out on any announcements and meeting prompts until you address it.
Sadly, restarting the app isn’t enough to fix the problem, but you can typically solve it by resetting the app’s cache. To do this, simply follow the below steps:
Step 1: Completely quit the Teams application by right-clicking the Teams icon in the system tray (next to the clock on your taskbar) and selecting Quit.
Step 2: Right-click the Start menu icon and click Run.
Step 3: In the Run window that appears, type %AppData%/Microsoft. Click OK.
Step 4: In the new window, right-click the Teams folder and select Rename.
Step 5: Type in TeamsBackup, (or any other name you may want) then hit Enter on your keyboard.
Open the Teams app and try to use it once more. You’ll likely have to reconfigure your settings from the beginning, but you should finally have this issue resolved.
Microsoft Teams keeps on freezing or shutting down
One of the most common Microsoft Teams issues is that the app will sometimes randomly freeze or shut down. Luckily, there are a few steps you can take to fix this nuisance.
Restart the app by shutting it down fully. On Windows, you can do this by accessing theTask manager through the following combination of keys:Ctrl + Alt + Del. Navigate toTask manager > Microsoft Teams >End task. On MacOS, use this key combination instead:Command + Option + Esc. This will force quit the app. A Force Quit window should appear; choose
Make sure you’re running the latest version of Microsoft Teams before you delve into this any further. Simply select the Three dots icon to the left of your Profile photowhen the app is currently working. You’ll find it in the top-right corner of Teams. Next, selectCheck for updates and download the newest version.
You can also troubleshoot or repair the app via Windows itself, but this depends on your level of access when it comes to administration rights. Start by trying to access theSettingsby tapping theWindows+I keys simultaneously on your keyboard. Navigate toSystem > Troubleshoot > Other trouble-shooters.Scroll down until you see Windows Store apps and then clickRun.
Alternatively, fromWindows settings, click onAppsand thenApps & features. Once you find Microsoft Teams, click onAdvanced options and repair the app. This should not affect your data.

Error message: ‘You’re missing out!’
Have you received an odd error message when trying to sign in to Teams? This problem affects users who run Microsoft 365 Education. Upon trying to sign in, you may encounter an error that says: “You’re missing out! Ask your admin to enable Microsoft Teams for <CompanyName>.”
Microsoft itself is aware of this problem and notes that in Microsoft 365 Education, Teams is not “enabled by default.” This means that your school’s system administrator will have to enable it manually.
‘Are you still there?’ message appears
If you’re using the web version of Teams, you may have been dealing with this fairly annoying problem — frequent pop-ups that ask if you’re still there and active. Microsoft allegedly added this functionality to reduce unnecessary sync time. After all, if you’re not actively using the app, there is no need to refresh your other tabs for you. Unfortunately, this can still pop up in the middle of a meeting and log you out for no reason.
The easiest way to avoid this would be to use the proper Microsoft Teams software as opposed to the web version. Alternatively, try to minimize the amount of Teams tabs you’re running at any given time, and if you can’t, then try to mix up the web version and the app. Use the latter for meetings and other important things that you can’t afford to be logged out of.
Teams audio not working with Android Auto
Android Auto has a feature that allows you to tap into a web conference so you can watch and listen to it while you are driving, a great time saver when commuting. But Microsoft Teams users have encountered a bug that prevents the audio from working, so all they get is silence.
Google investigated this issue in 2022 and reported that any remaining issue is entirely on Microsoft’s side. Microsoft has yet to announce any patches addressing it specifically.
If you’re having this issue, update to the latest version of Android Auto. Some users have said that this fixed the problem for them. Otherwise, switch to audio from your phone, or audio via your car’s Bluetooth connection instead.
Teams opens on startup
If your boss expects you to respond to any message, Teams starting right away whenever you turn on your computer could be a big, annoying issue. Here’s how to stop Teams from opening on startup:
Step 1:PressCtrl+Shift+Esc to open up your Task Manager.
Step 2:Tap the ‘Startup’ tap at the top.
Step 3:Right click the Microsoft Teams app and select ‘Disable’.
After making this switch, don’t forget to turn on your Teams when you start work or your boss might consider you absent.
None of the above solutions fixed your problem?
Microsoft Teams issues can certainly get annoying, and if nothing helps, it’s time to escalate. While
If you happen to be the administrator for your company, you can read through Microsoft’s support documentation, which is made readily available to anyone in need of assistance. If none of the troubleshooting options from the doc work for you, you’ll have to contact Microsoft’s technical team for hands-on help with your specific issue.
Editors’ Recommendations
- The most common Skype problems and how to fix them
- NordVPN free trial: Try the service for free for a month
- The most common Zoom problems and how to fix them
- How to convert your VHS tapes to DVD, Blu-ray, or digital
- USB-A vs. USB-C: What’s the difference?